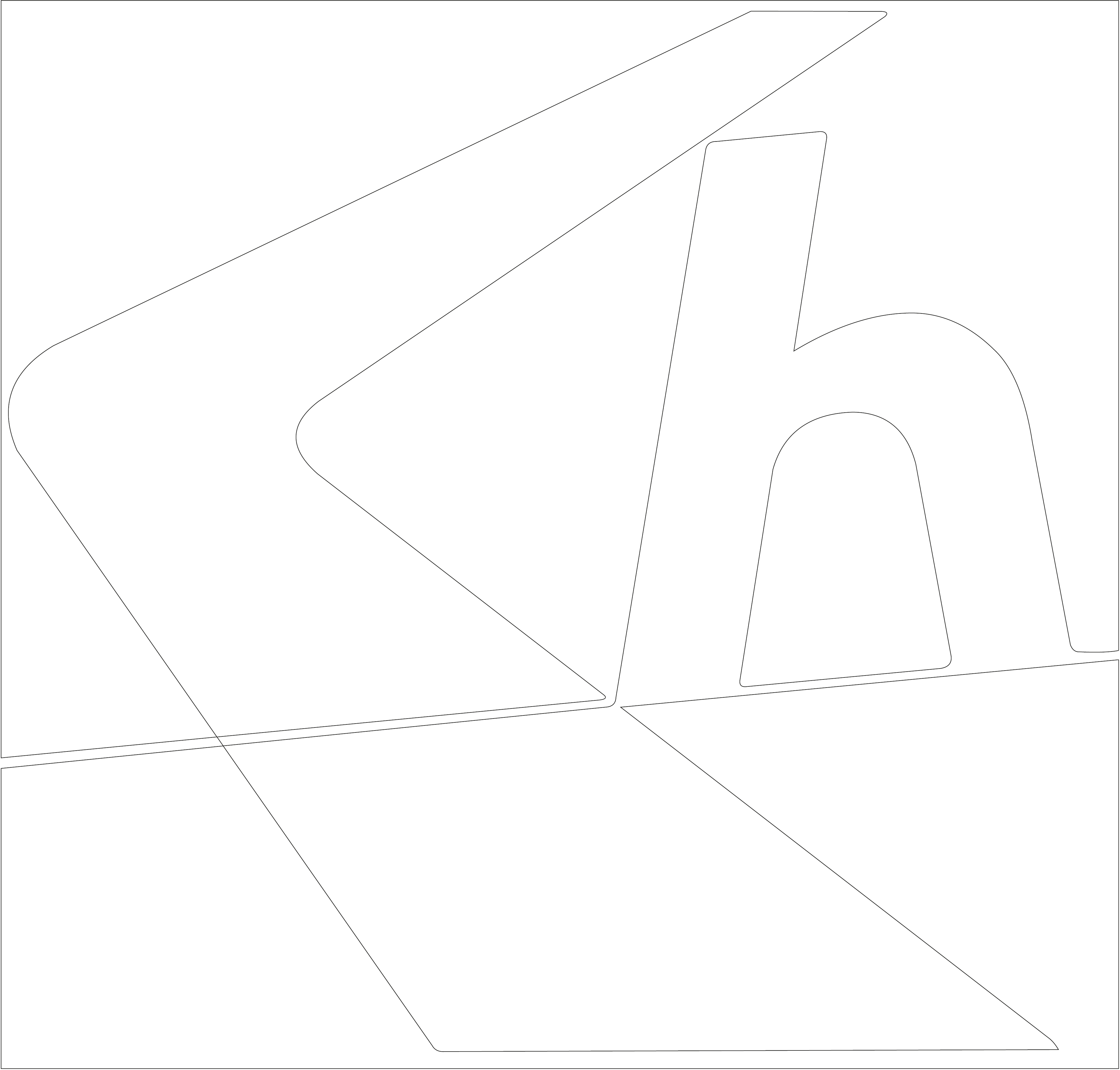Aventuras Graficas Pc
Aventuras Graficas Pc https://tiurll.com/2tImE7
# Cómo crear y usar una máquina virtual Windows 7 en tu PC
¿Quieres probar Windows 7 sin tener que instalarlo en tu ordenador? ¿O quizás necesitas ejecutar algunas aplicaciones antiguas que solo funcionan en este sistema operativo? Sea cual sea tu motivo, una solución práctica y sencilla es crear y usar una máquina virtual Windows 7 en tu PC.
Una máquina virtual es un programa que simula un ordenador dentro de otro ordenador. De esta forma, puedes tener varios sistemas operativos instalados en tu PC sin que interfieran entre sÃ. Además, puedes crear y eliminar máquinas virtuales según tus necesidades, sin afectar a los archivos de tu ordenador real.
En este artÃculo, te explicaremos paso a paso cómo crear y usar una máquina virtual Windows 7 en tu PC con el programa gratuito VirtualBox. También te daremos algunos consejos para optimizar el rendimiento de tu máquina virtual y para compartir archivos entre el sistema anfitrión y el invitado.
## Requisitos previos
Antes de crear una máquina virtual Windows 7 en tu PC, debes asegurarte de cumplir con los siguientes requisitos previos:
- Tener un ordenador con Windows 10, 8.1 o 7 como sistema operativo anfitrión.
- Tener al menos 4 GB de memoria RAM y 20 GB de espacio libre en el disco duro.
- Tener una imagen ISO de Windows 7 o un DVD de instalación del mismo. Puedes descargar la imagen ISO desde la página oficial de Microsoft (https://www.microsoft.com/es-es/software-download/windows7) si tienes una clave de producto válida.
- Descargar e instalar VirtualBox desde su página web oficial (https://www.virtualbox.org/wiki/Downloads).
## Crear una máquina virtual Windows 7 en VirtualBox
Una vez que tengas todo lo necesario, sigue estos pasos para crear una máquina virtual Windows 7 en VirtualBox:
1. Abre VirtualBox y haz clic en el botón "Nueva" para crear una nueva máquina virtual.
2. Escribe un nombre para tu máquina virtual, por ejemplo "Windows 7". Selecciona "Microsoft Windows" como tipo y "Windows 7 (32-bit)" o "Windows 7 (64-bit)" como versión, según la imagen ISO que tengas. Haz clic en "Siguiente".
3. Asigna la cantidad de memoria RAM que quieres dedicar a tu máquina virtual. Se recomienda al menos 2 GB para Windows 7. Haz clic en "Siguiente".
4. Selecciona la opción "Crear un disco duro virtual ahora" y haz clic en "Crear".
5. Elige el tipo de archivo para el disco duro virtual. Se recomienda usar el formato VDI (VirtualBox Disk Image) por ser el más compatible. Haz clic en "Siguiente".
6. Elige el tipo de almacenamiento para el disco duro virtual. Se recomienda usar la opción "Reservado dinámicamente" por ser más eficiente en el uso del espacio. Haz clic en "Siguiente".
7. Asigna el tamaño del disco duro virtual. Se recomienda al menos 20 GB para Windows 7. Puedes cambiar la ubicación del archivo si lo deseas. Haz clic en "Crear".
8. Tu máquina virtual se habrá creado con éxito. Ahora debes configurar algunos parámetros antes de iniciarla.
## Configurar la máquina virtual Windows 7 en VirtualBox
Para configurar la máquina virtual Windows 7 en VirtualBox, sigue estos pasos:
1. Selecciona tu máquina virtual y haz clic en el botón "Configuración".
2. En la pestaña "General", puedes cambiar el nombre, el tipo y la versión de tu máquina virtual si lo necesitas.
3. En la pestaña "Sistema", puedes modificar la cantidad de memoria RAM, el orden de arranque y el número de procesadores que quieres asignar a tu máquina virtual.
4. En la pestaña "Pantalla", puedes ajustar la cantidad de memoria de vÃdeo, el número de pantallas y la aceleración gráfica de tu máquina virtual.
5. En la pestaña "Almacenamiento", puedes 51271b25bf